
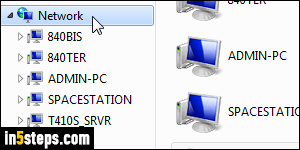
If you saved the login information by choosing “Remember this password in my keychain” during the initial setup, the drive will be available without being prompted for a login. To do this, go back to “Go” then choose “Connect to server”, select the “smb://ursinus.local/ucdrives” line in the “favorite servers” box and click “connect”. to avoid doing this procedure every time you restart/reconnect, click the box next to “Remember this password in my keychain” to place a check in the box.Īfter each restart, you will need to re-connect to the server.for password, use your Ursinus password.for name, use your Ursinus username (not your full e-mail address).When a login box pops up, select “Registered User” and do the following:.For the “server address”, type “smb://ursinus.local/ucdrives” (without the quotes) in the box that is now open:Ĭlick the “+” button next to the address line to add this to your “Favorite Server” list.In the “Go” menu select “Connect to Server”.
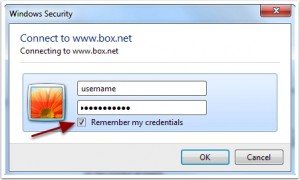
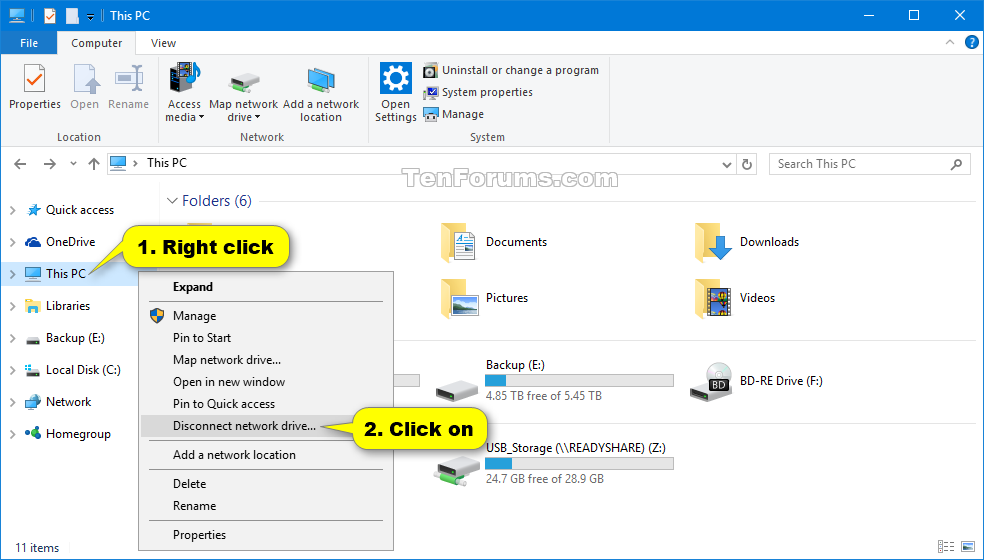
After choosing “Map network drive”, the below window will open and you can click on the drop-down box next to “Drive:” and choose “S”. You can also right-click on “This PC” and choose “Map network drive” from the pop-up menu.Ĥ.

After clicking “This PC”, click the “Map network drive” icon located towards the top. Older windows version may list as “Computer”, “My Computer”, etc.ģ. Within Windows Explorer, select “This PC” in the sidebar on the left. Hold the Windows Key down on your keyboard (usually located on the bottom left of the keyboard next to the Ctrl and Alt keys) and while holding down the Windows Key, press the “E”.Ģ.Choose windows explorer in the Start Menu or from the shortcut bar.Double-click the “My PC”, “My Computer”, “Computer”, or the folder icon located on your desktop.How to get access to the Ursinus shared drives, also referred to as the “S” drive. Connecting a Windows Computer to Shared Drive


 0 kommentar(er)
0 kommentar(er)
